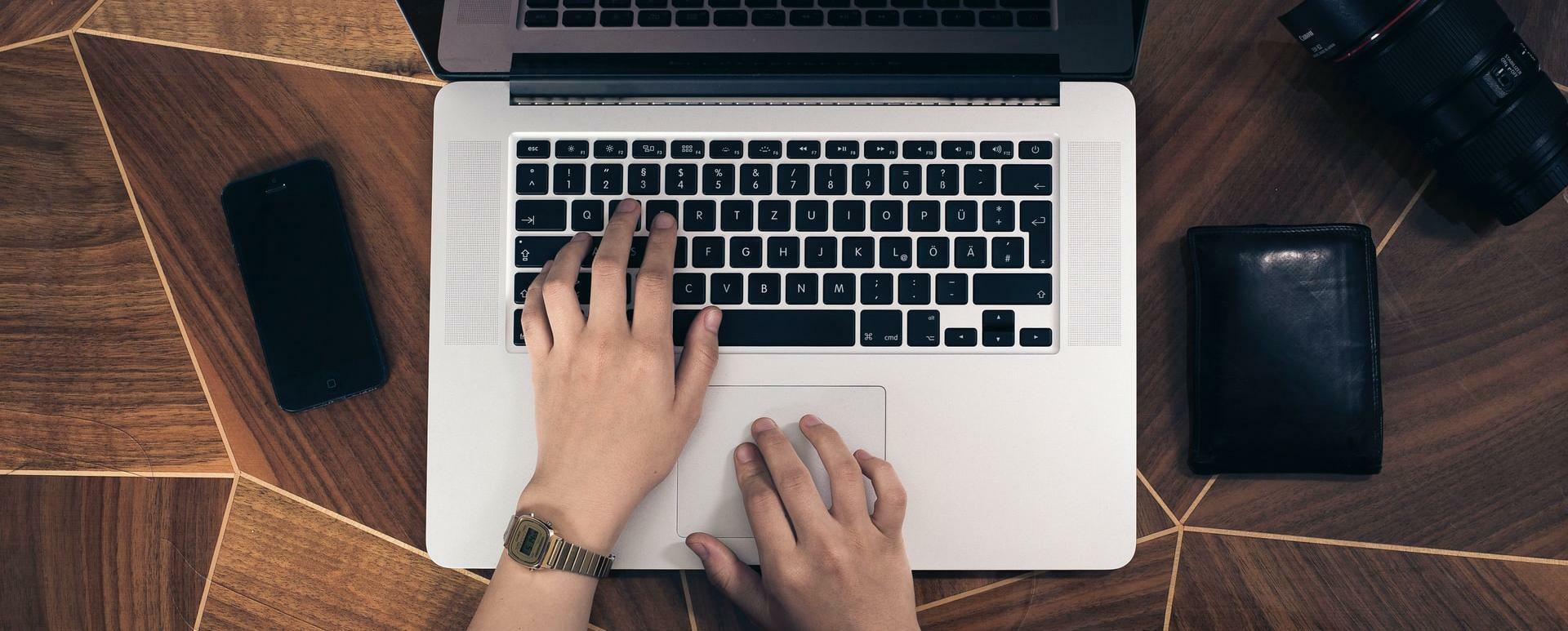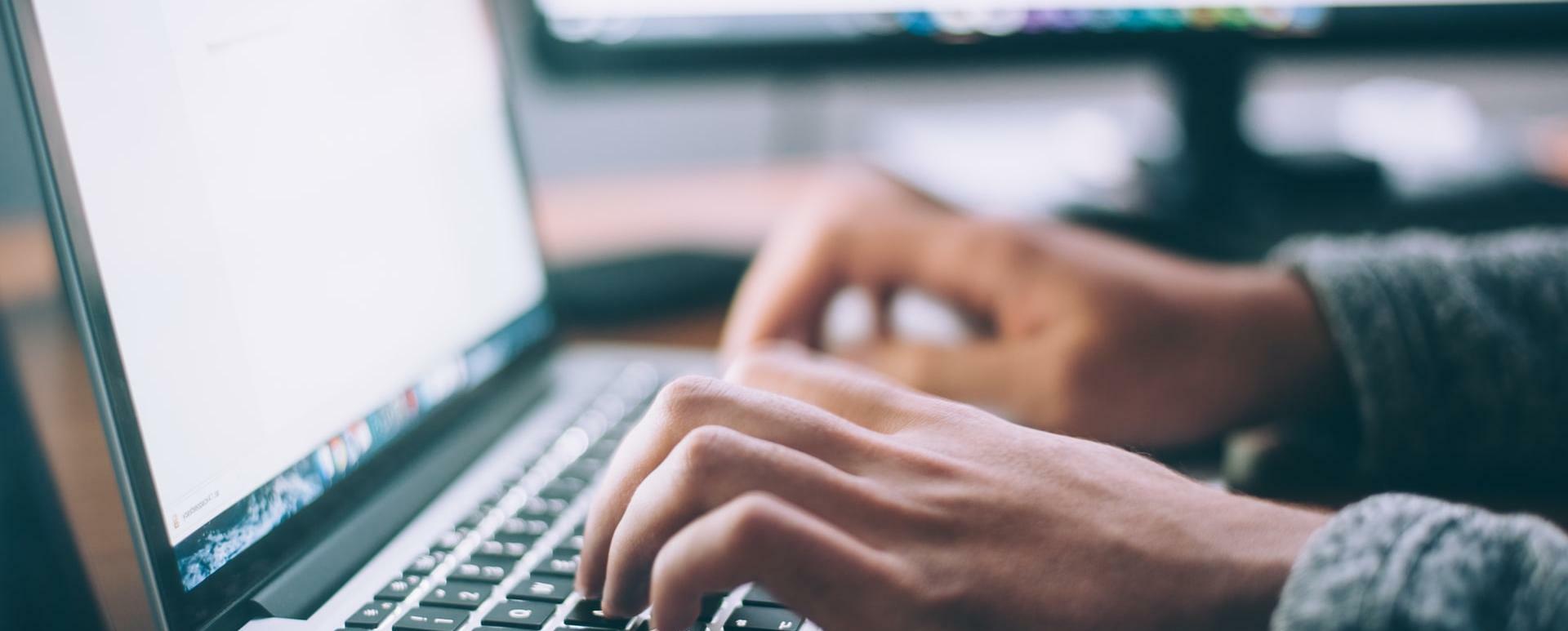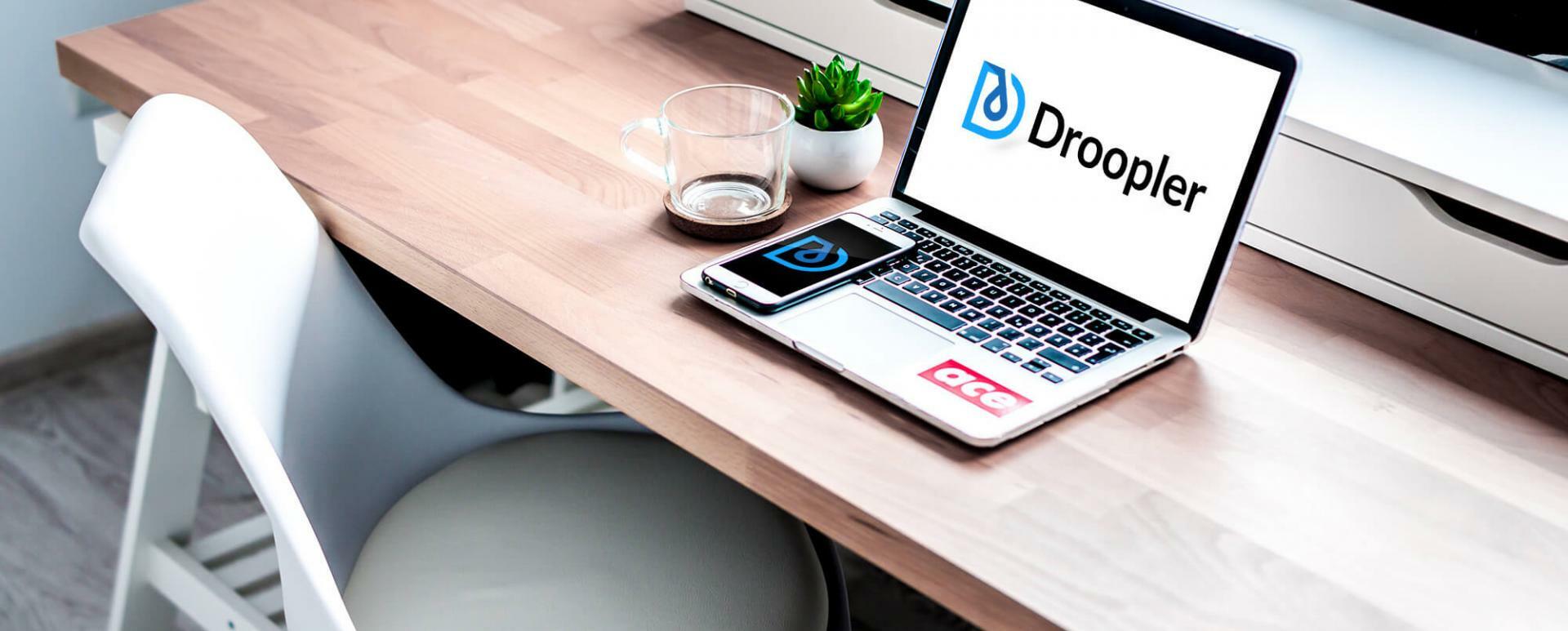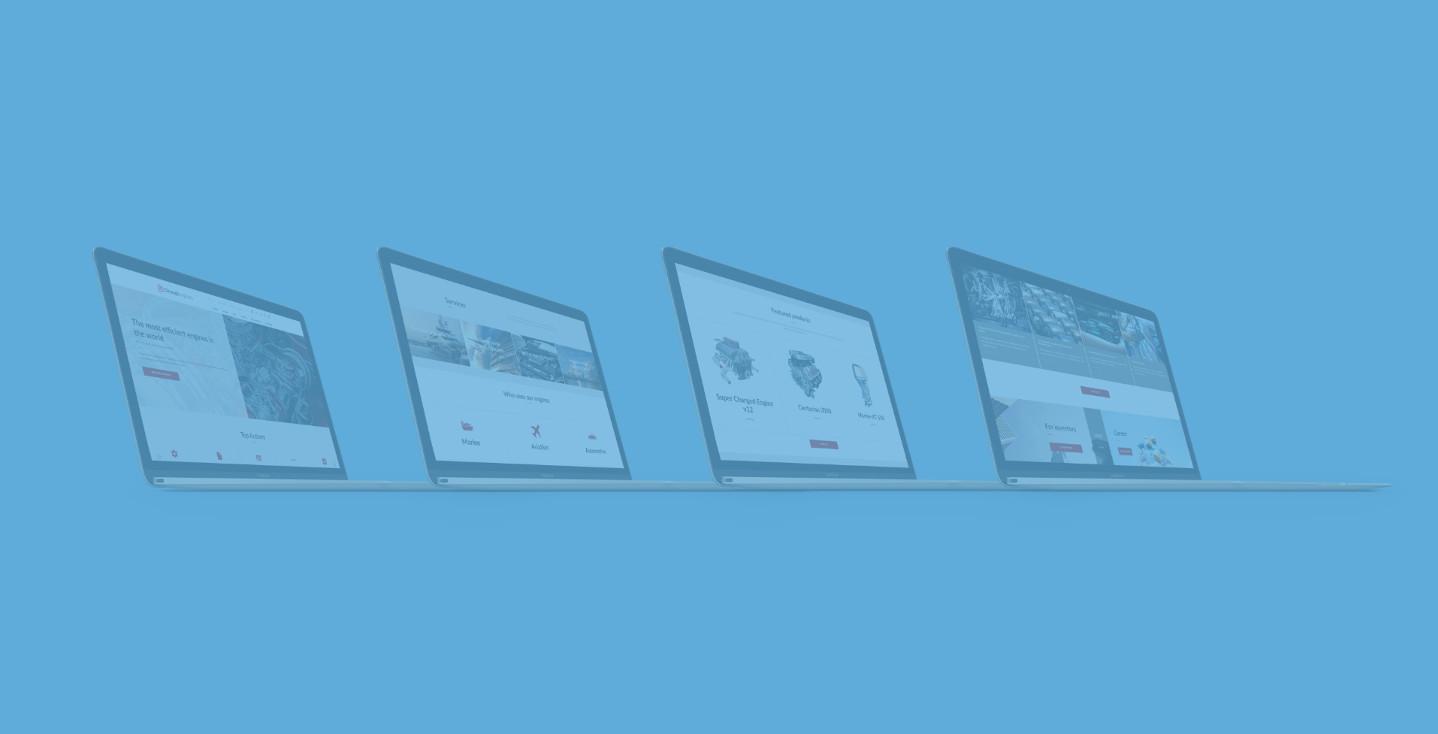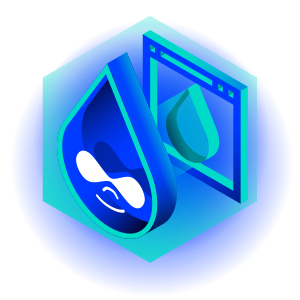Jak zainstalować Droopler na Bluehost
Bluehost jest w ścisłej dwudziestce największych firm hostingowych na świecie, obsługując ponad 2 miliony domen. W ofercie firmy znajduje się szeroki wachlarz usług. My natomiast pokażemy, jak zainstalować dystrybucję Drupala Droopler, korzystając z podstawowej oferty hostingu współdzielonego (Basic Web Hosting).
Krok 1. Przygotowanie serwera
Na początek musimy skonfigurować bazę danych i PHP. Ten etap jest niezbędny, ponieważ bez niego zainstalowanie Droopler nie będzie możliwe. Zanim jednak zaczniemy, potrzebujemy zapoznać się z wymaganiami jakie musi spełniać system, na którym chcemy uruchomić Droopler.
W celu dokonania konfiguracji naszego hostingu, po zalogowaniu się do konta korzystając z formularza logowania, przechodzimy do zakładki “Advanced”, w której znajdziemy wszystkie niezbędne funkcje:
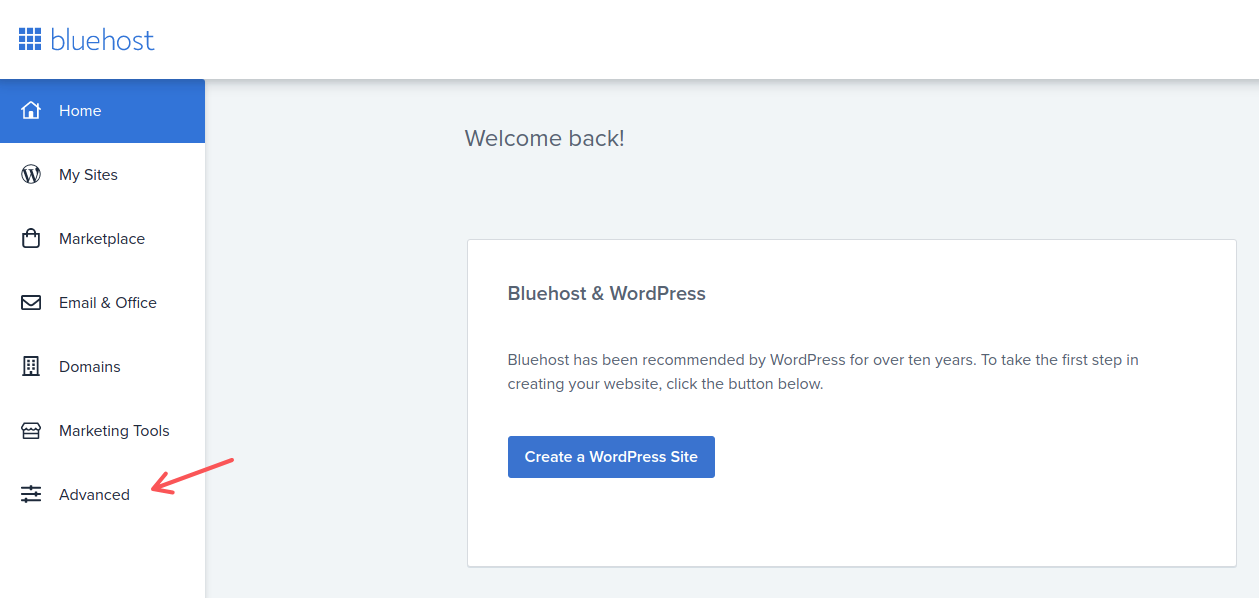
1. Konfiguracja bazy danych
Na początek musimy utworzyć nową bazę danych. Aby tego dokonać, klikamy na pozycję “MySQL Database Wizard” w sekcji “Databases”.
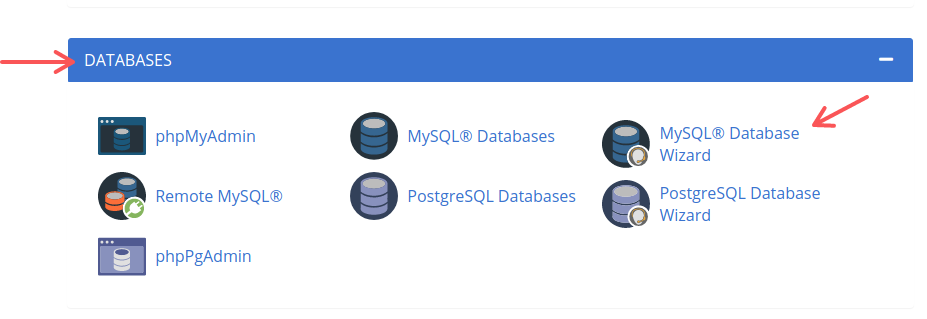
Zostaniemy przekierowani na stronę kreatora bazy danych. W pierwszym kroku musimy zdefiniować nazwę bazy danych. Może być ona dowolna, w naszym przykładzie użyjemy najbardziej intuicyjnej czyli droopler. Pełna nazwa bazy danych będzie składała się z prefixu (zwykle powiązanego z id konta) i drugiego członu/nazwy zdefiniowanej przez nas.
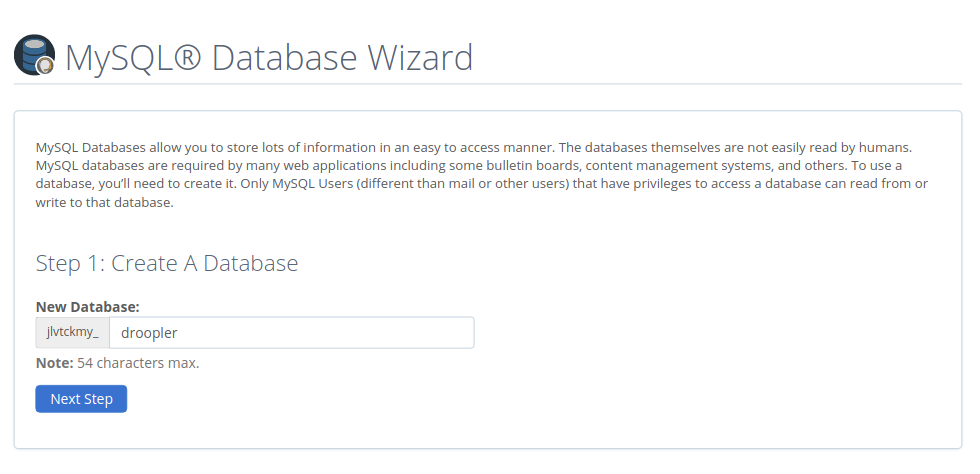
W następnym kroku musimy zdefiniować użytkowników bazy danych (minimum jednego) i ich hasła. Hasło możemy wygenerować za pomocą generatora (Password Generator), który znajduje się na formularzu.
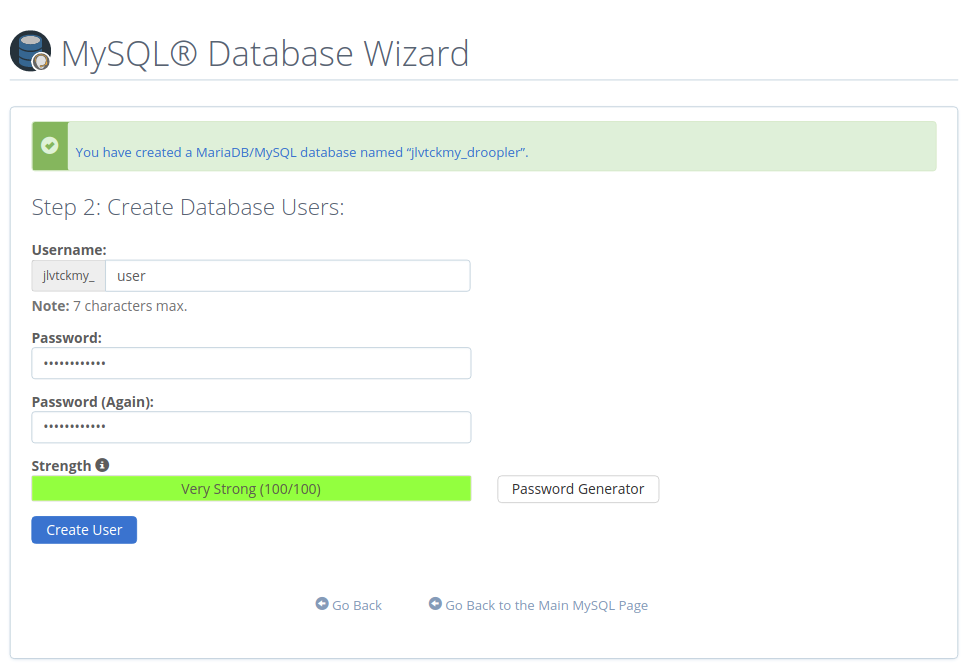
W trzecim kroku należy przypisać uprawnienia użytkowników do naszej bazy danych. Aby instalacja Droopler działa poprawnie, najbezpieczniej jest przypisać wszystkie uprawnienia zaznaczając opcję “ALL PRIVILEGES”.
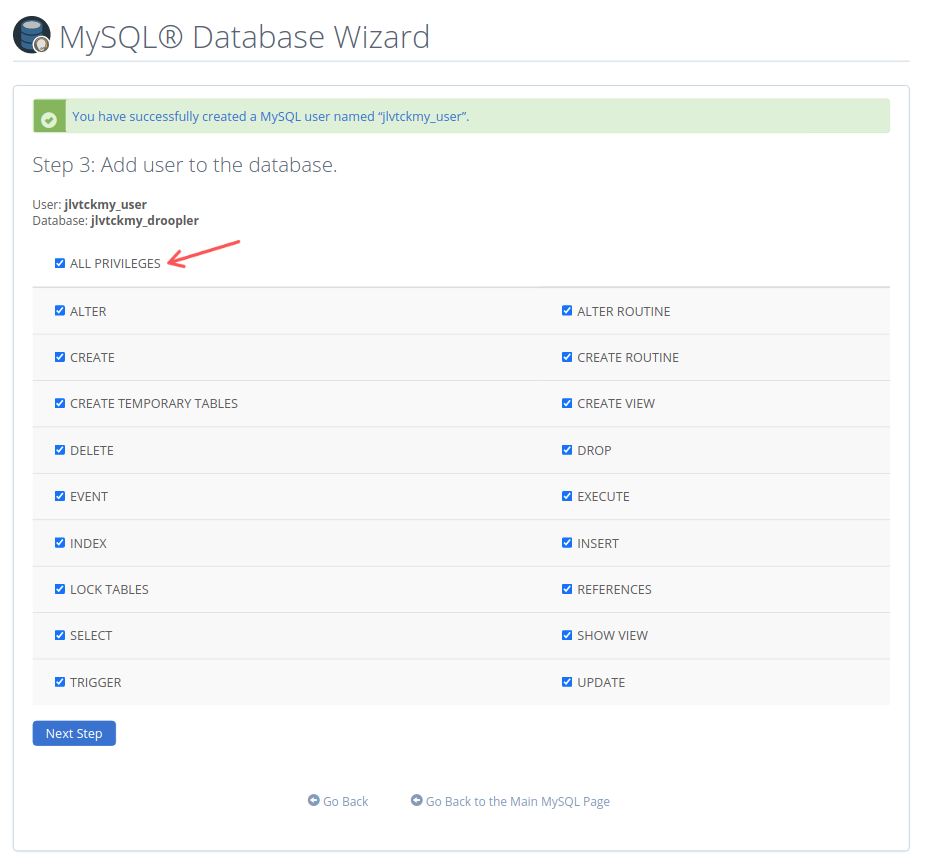
2. Konfiguracja PHP
Ustawienie odpowiedniej wersji języka PHP, a także dostosowanie jego konfiguracji jest kluczowe i może znacząco wpłynąć na proces instalacji. Aby dokonać niezbędnych zmian, należy przejść do sekcji “Software” w zakładce “Advanced”.
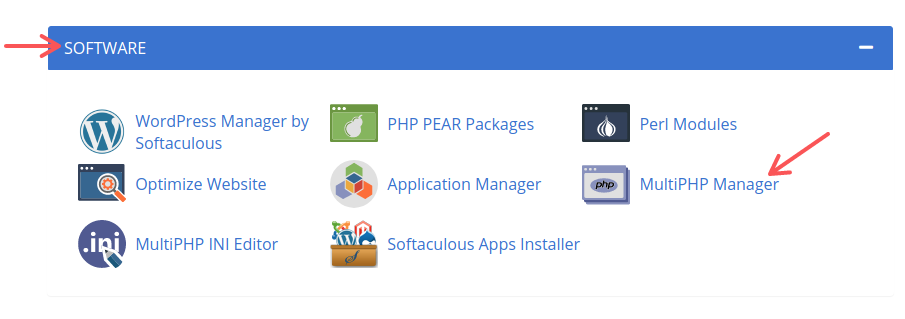
W celu ustawienia konkretnej wersji PHP, należy kliknąć w “MultiPHP Manager”. W naszej instalacji użyjemy sprawdzonej wersji PHP 7.3.
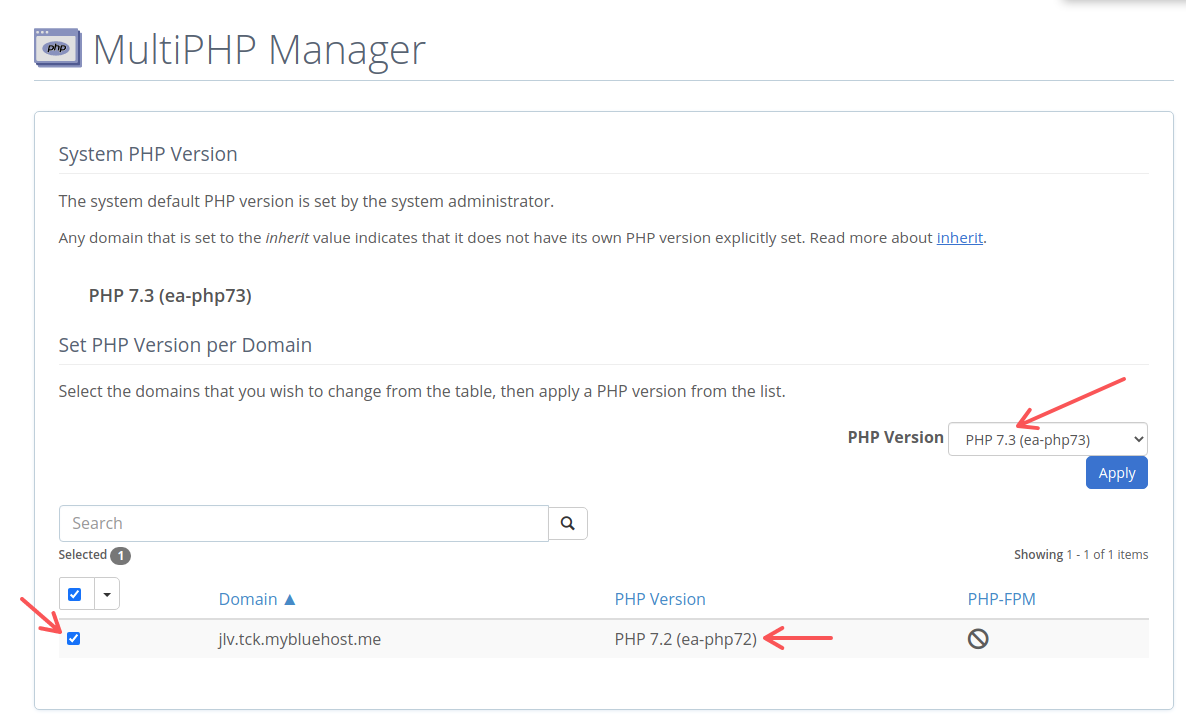
W celu zmiany ustawień środowiskowych klikamy w “MultiPHP INI Editor”.
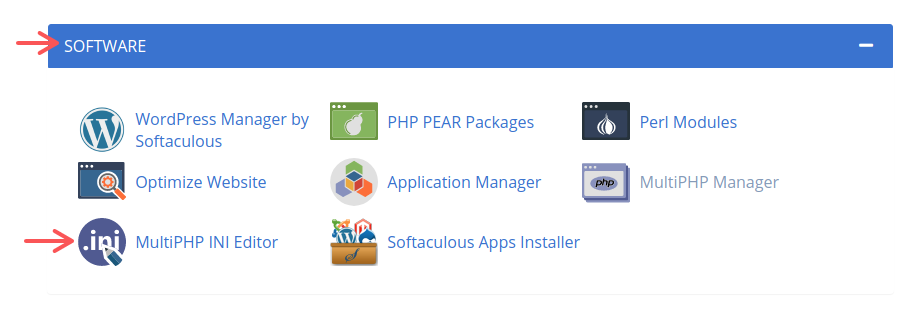
W pierwszym kroku należy wybrać domenę, dla której chcemy dokonać niezbędnych zmian.
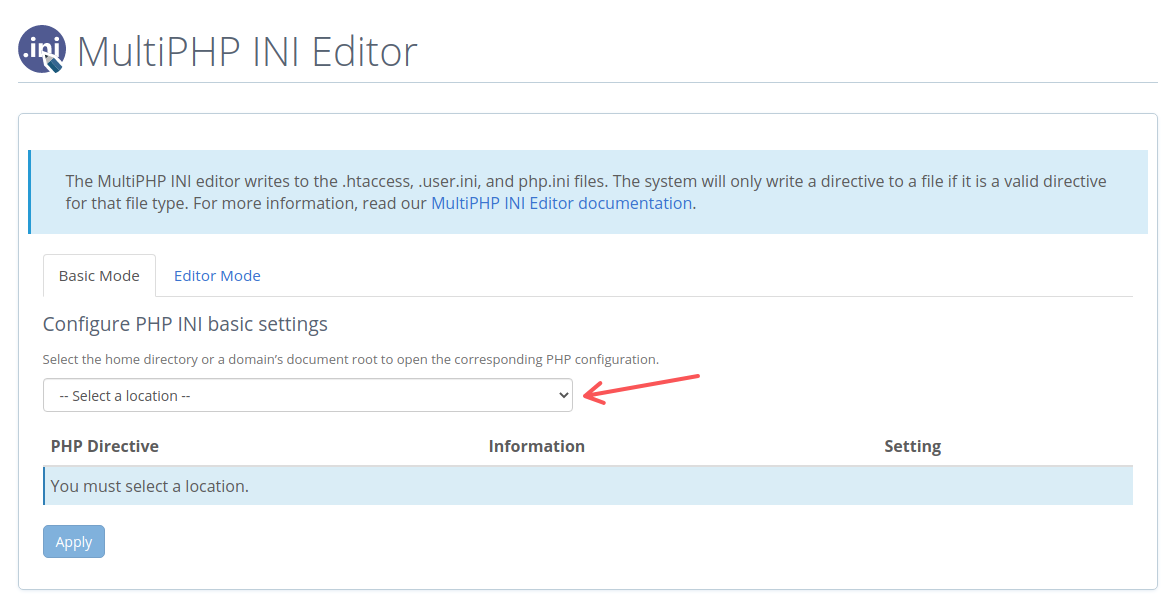
Następnie dostosowujemy konfigurację dla potrzeb instalatora Droopler oraz płynności działania witryny. Zwiększamy maksymalny czas wykonania skryptu (max_execution_time) do wartości 180, oraz limit pamięci do 512MB.
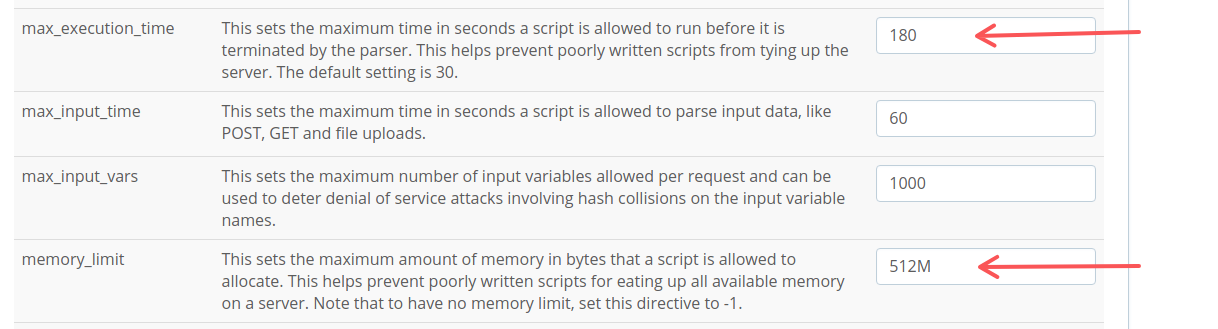
Pozostałe wartości pozostawiamy według domyślnych ustawień.
Krok 2. Pobranie Droopler
Dystrybucję Droopler można pobrać z oficjalnej strony projektu.
1. Pobierz najnowszą wersję Droopler jako archiwum zip.
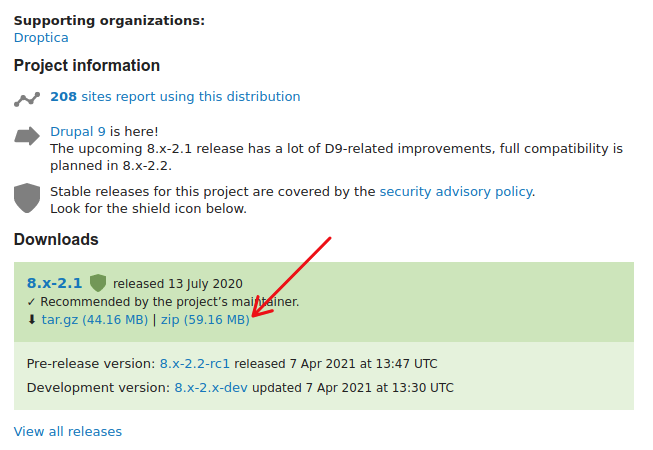
2. Przejdź do managera plików (“File Manager”) znajdującego się w sekcji “Files” w zakładce “Advanced”.
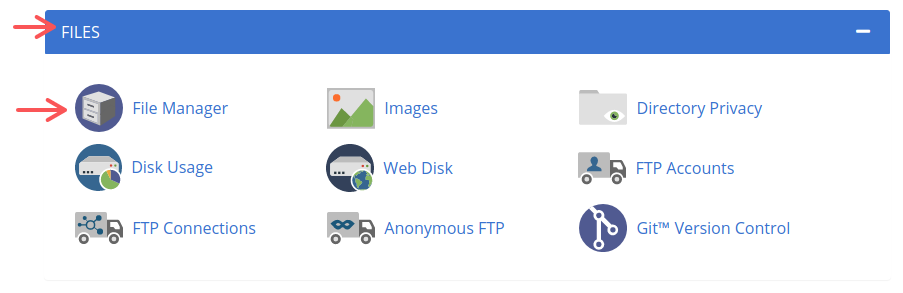
3. Po otwarciu managera plików kliknij w przycisk “Settings” w prawym górnym rogu w celu odblokowania opcji wyświetlania ukrytych plików.
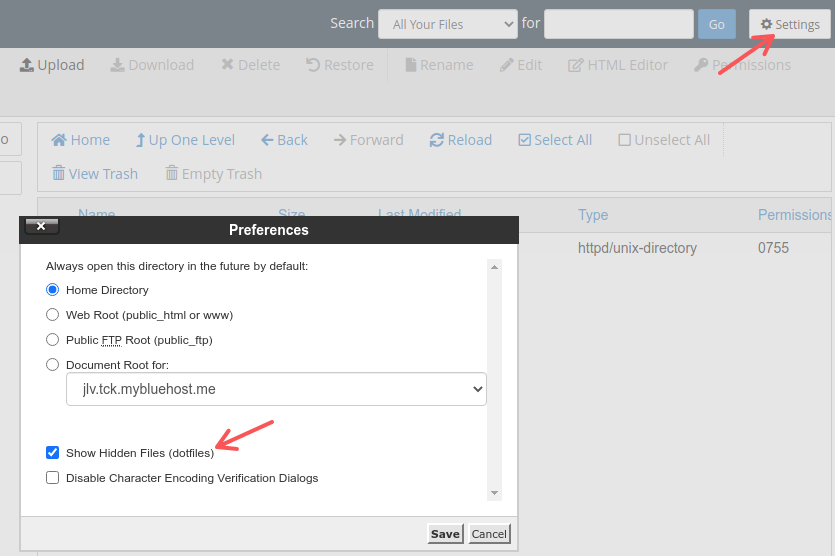
4. W eksploratorze plików znajdującym się w lewej kolumnie, kliknij na katalog public_html.
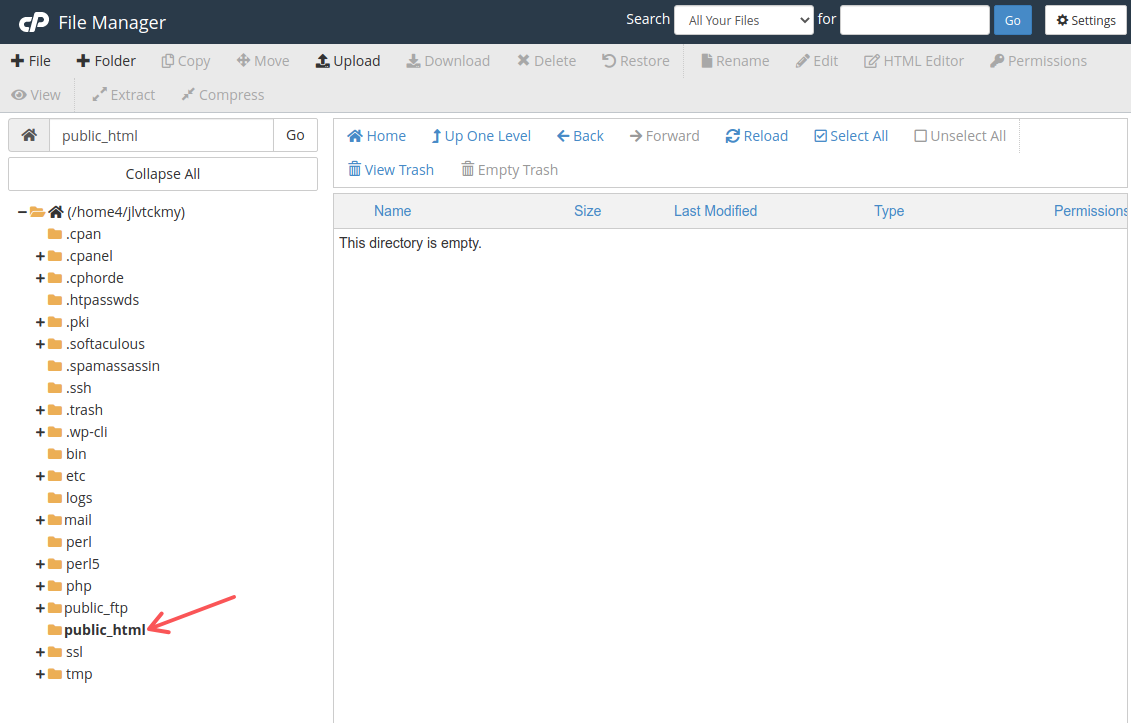
5. Kliknij na przycisk “Upload” w górnym menu w celu przesłania pliku z archiwum pobranym w pierwszym kroku.

6. Przeciągnij i upuść lub wybierz plik, korzystając z systemowego eksploratora plików.
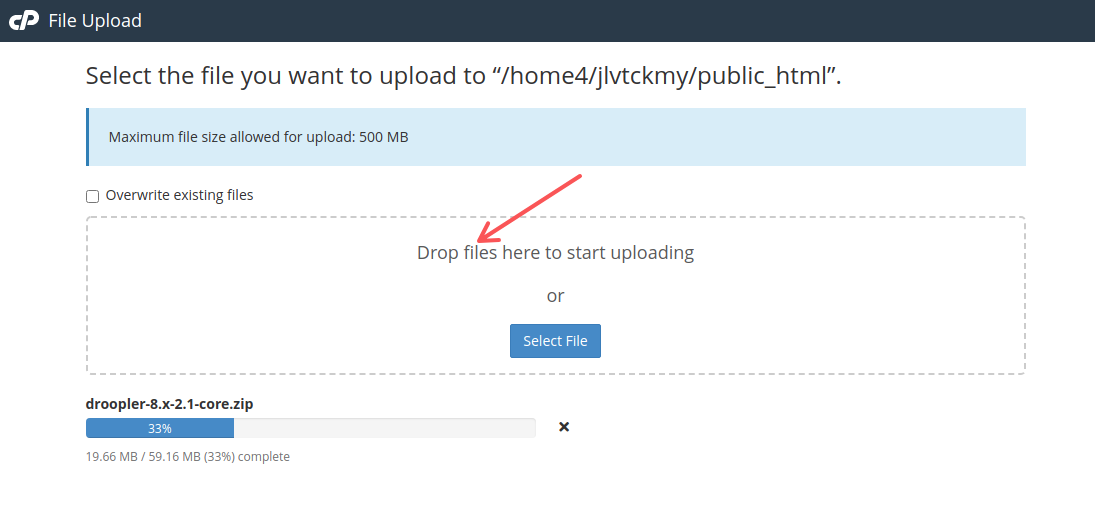
7. Po załadowaniu pliku, kliknij w niego prawym przyciskiem myszy i wybierz opcję “Extract”.
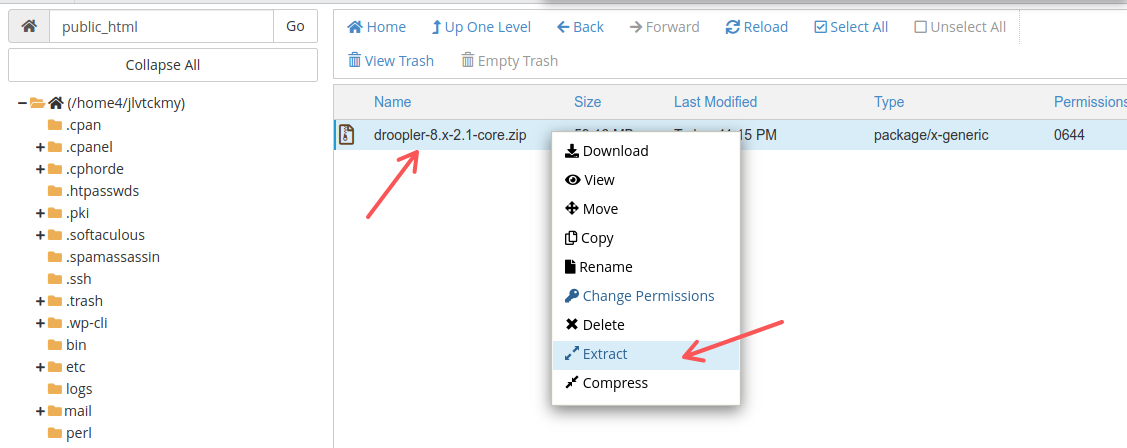
8. Ustaw katalog docelowy do wypakowania na /public_html.
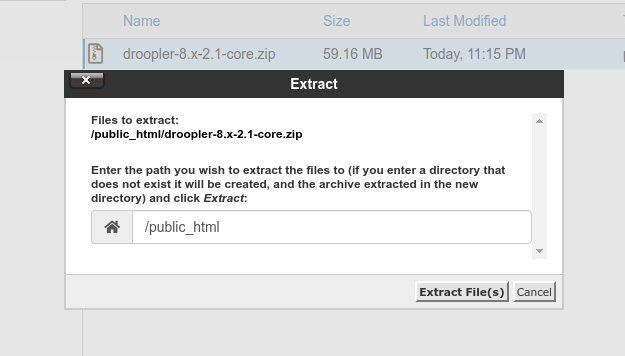
9. Po zakończeniu wypakowania przejdź do nowo utworzonego katalogu z Droopler (w naszym przykładzie będzie to katalog o nazwie droopler-8.x-2.1) i zaznacz wszystkie pliki.
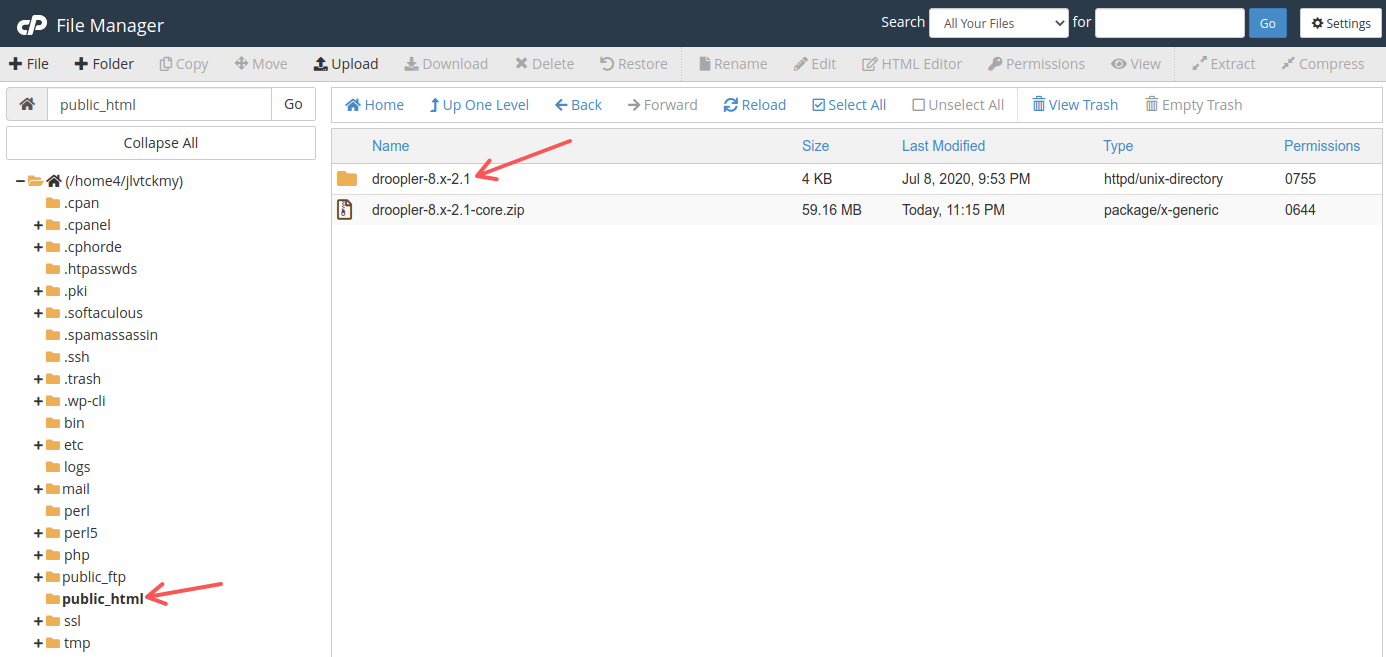
10. Przenieś zaznaczone pliki i podkatalogi bezpośrednio do katalogu /public_html, korzystając z przycisku move dostępnego w górnym menu lub po kliknięciu prawym przyciskiem myszy.
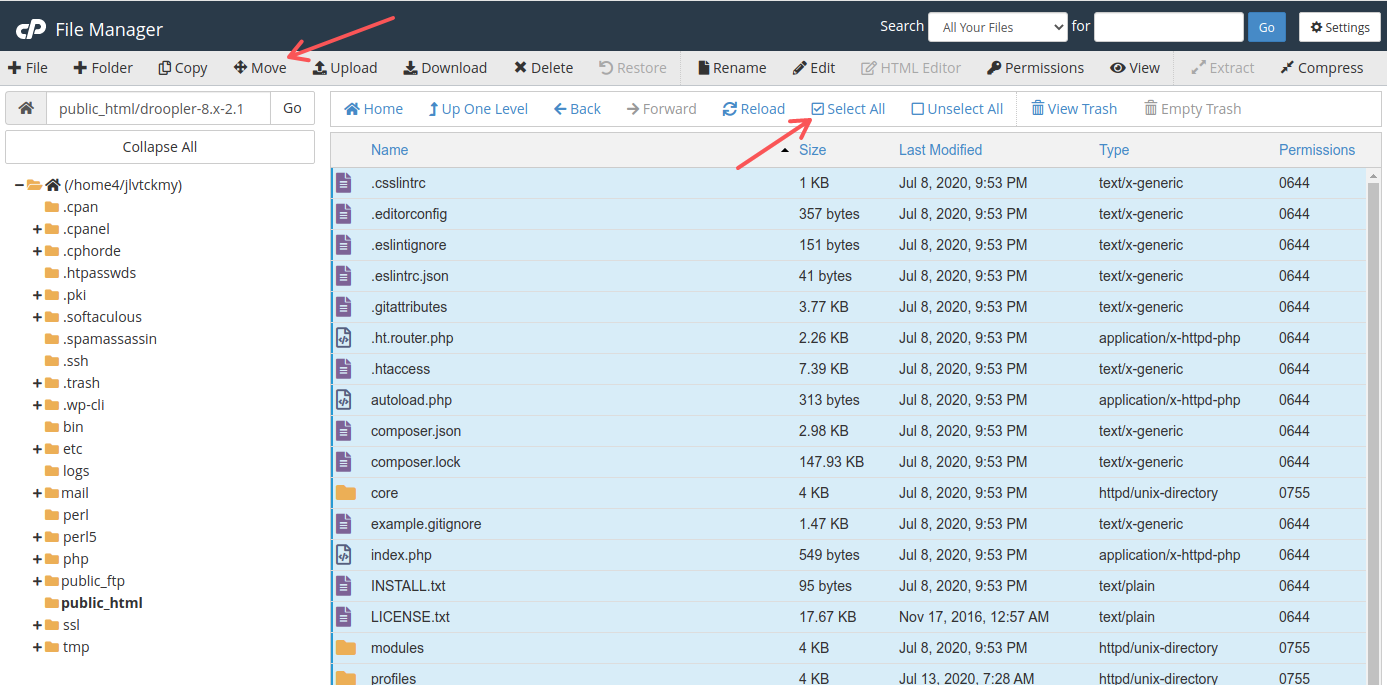
11. W nazwie ścieżki, do której przeniesiemy całą zawartość katalogu, pozostawiamy tylko /public_html.
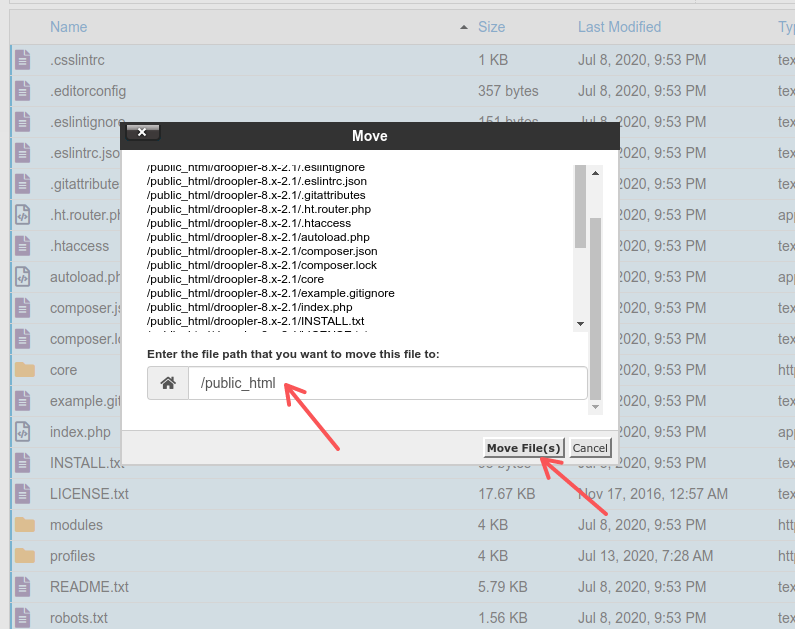
12. Po przeniesieniu plików, wracamy do katalogu /public_html i usuwamy z niego przesłane archiwum .zip (droopler-8.x-2.1-core.zip) i utworzony podczas wypakowywania katalog (droopler-8.x-2.1).
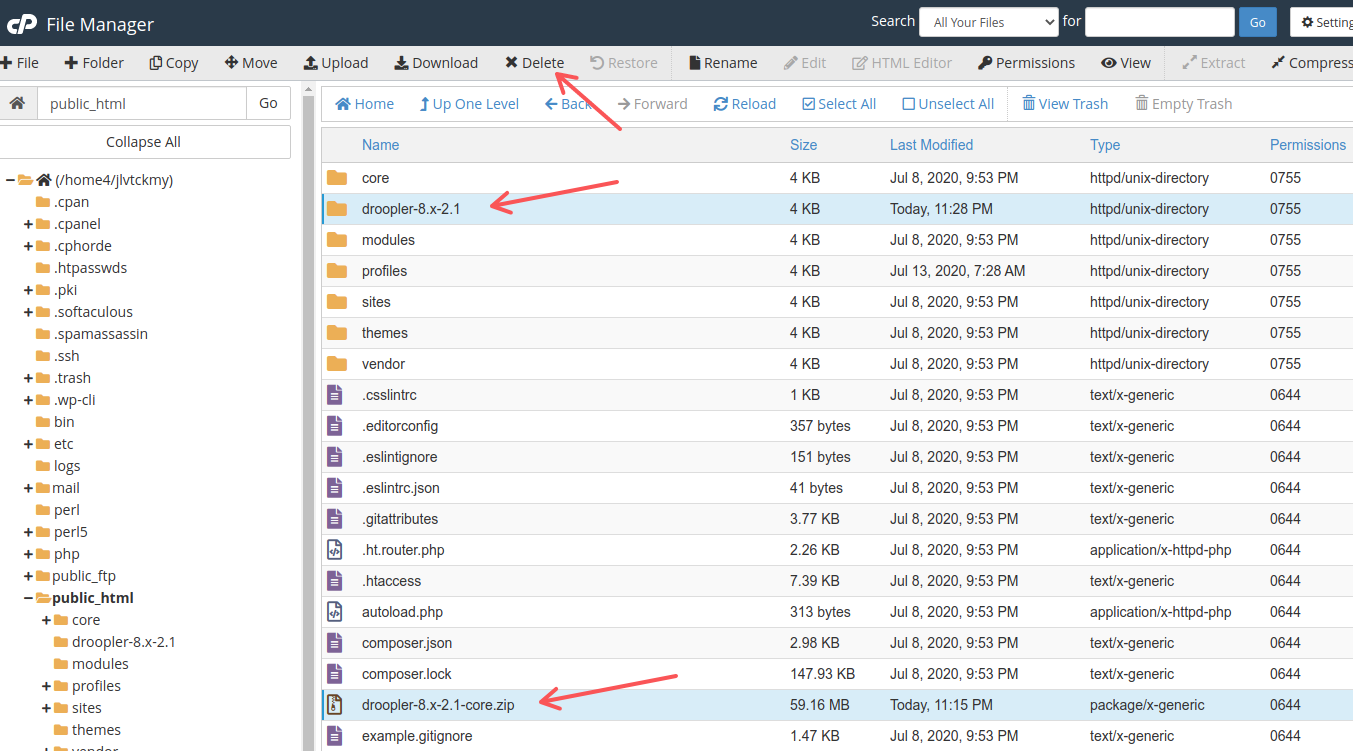
Krok 3. Instalacja Droopler
Wszystko jest już gotowe. Aby rozpocząć proces instalacji, należy jedynie przejść na stronę, wpisując adres naszej domeny w pasku przeglądarki.
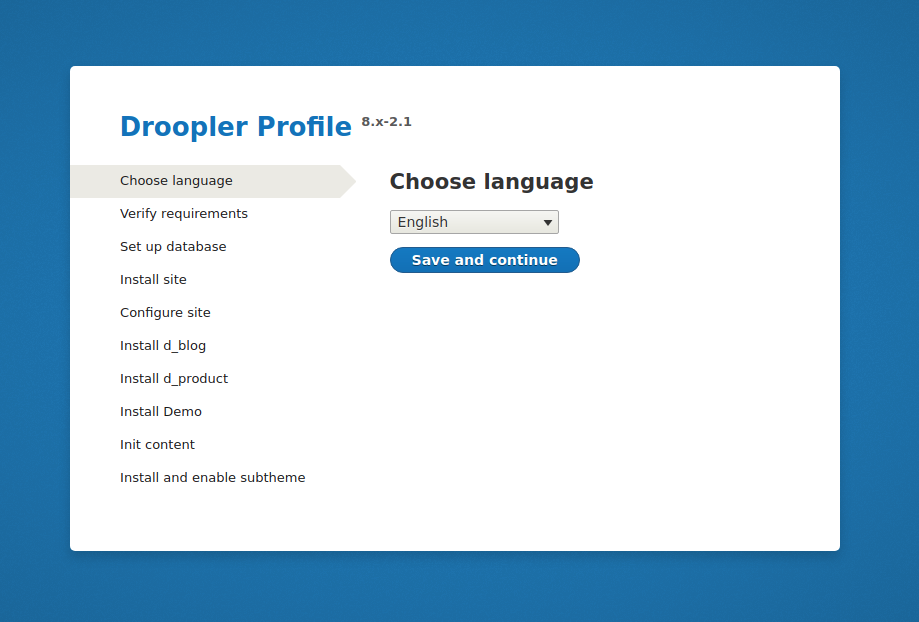
Hostingi Bluehost nie oferują PHP OPcache, dlatego podczas weryfikacji wymagań pojawi się ostrzeżenie. Można je zignorować i kontynuować instalację klikając w link “continue anyway”, znajdujący się na dole strony.
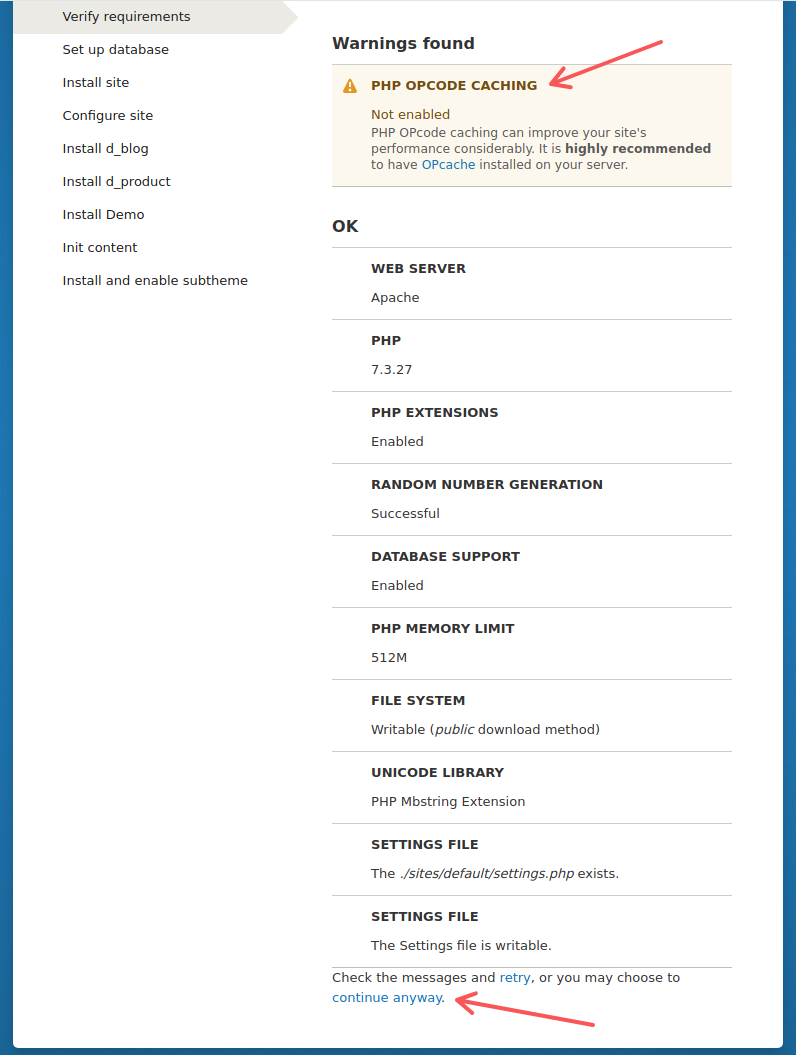
Ostatnim ważnym etapem jest konfiguracja bazy danych. Tu podajemy dane, które wcześniej ustawiliśmy w panelu Bluehost, czyli nazwę bazy danych, nazwę użytkownika bazy danych i jego hasło. Host i numer portu pozostają takie jak na załączonym zrzucie.
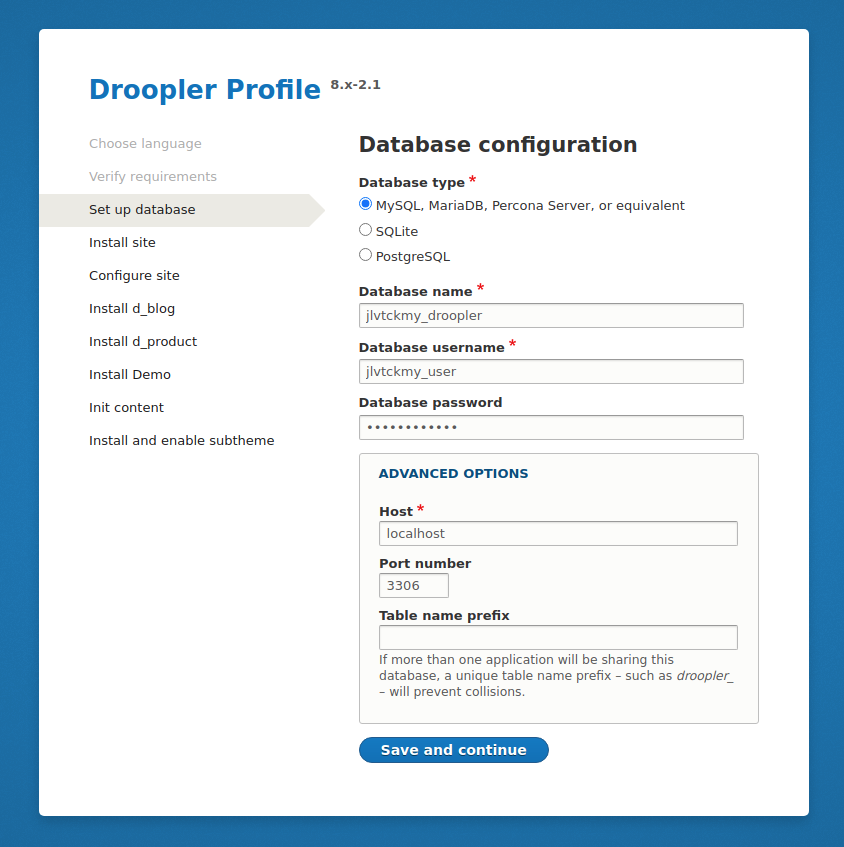
Po kliknięciu w “Save and continue” nie pozostaje nam już nic innego, niż zrobić sobie krótką przerwę na kawę lub herbatę, w trakcie której wykona się dalsza instalacja Drooplera.